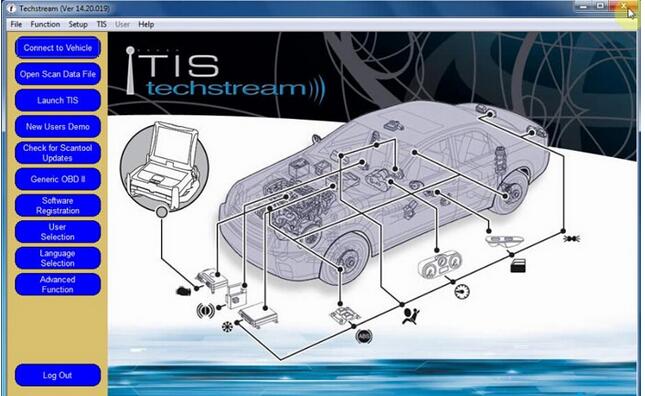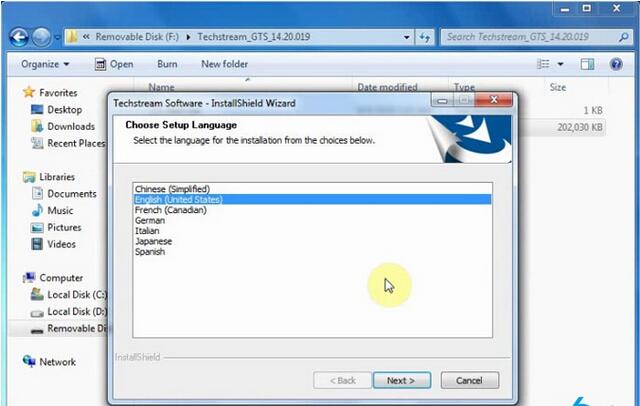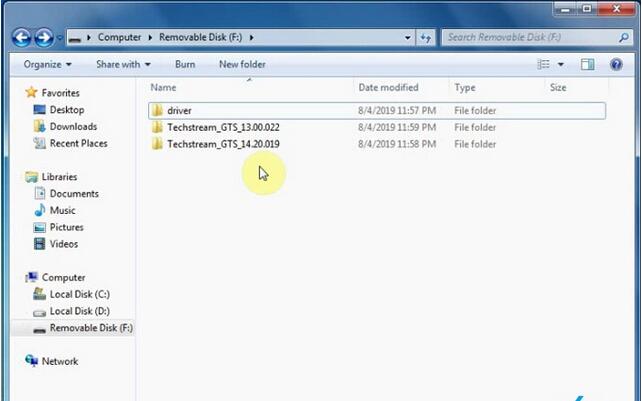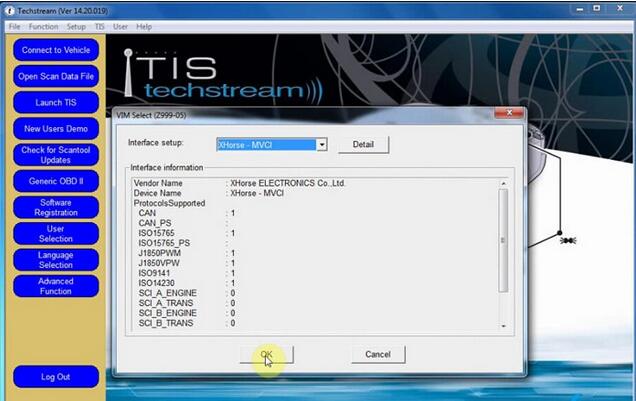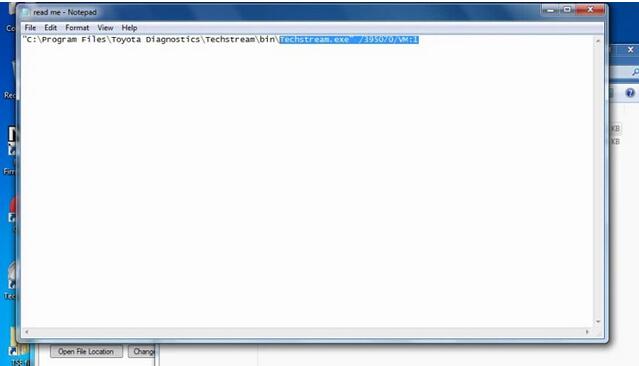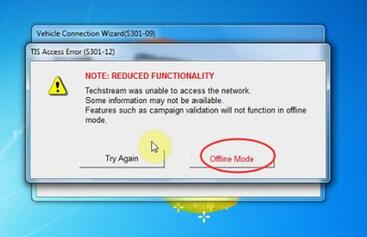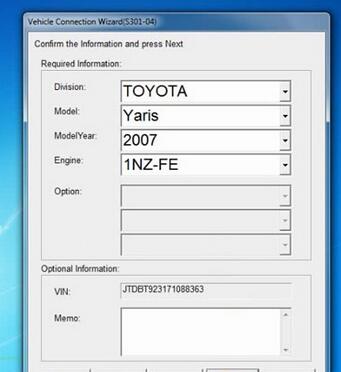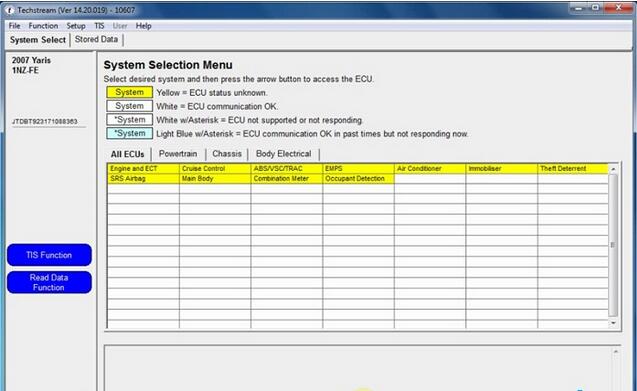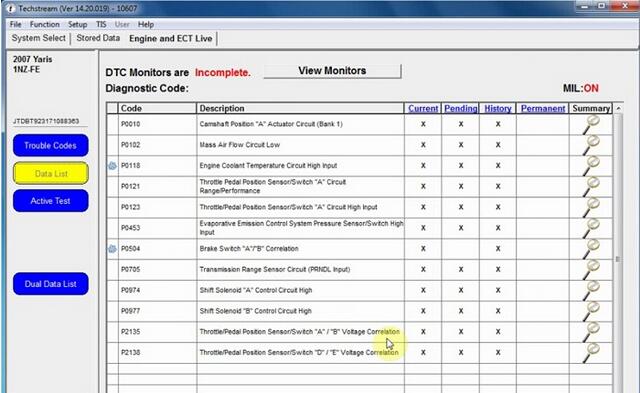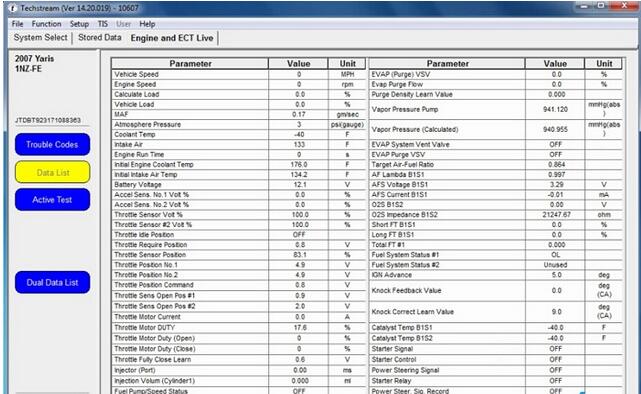Newer version Toyota TIS Techstream 14.20.019 has been tested and verified working great with Mini VCI J2534 cables.
Version: 14.20.019 with older v13.00.022 optional
Compatible device: Mini VCI cables (SV46-D, SV46-D1), Mangoose VCI
Operating system: WinXP/Win7
Language: English Chinese French German Italian Japanese Spanish
How to install Toyota Techstream v14.20.019?
If you use older software 13.00.022, check installation guide here.
Open Techstream _GTS_14.20.019 folder
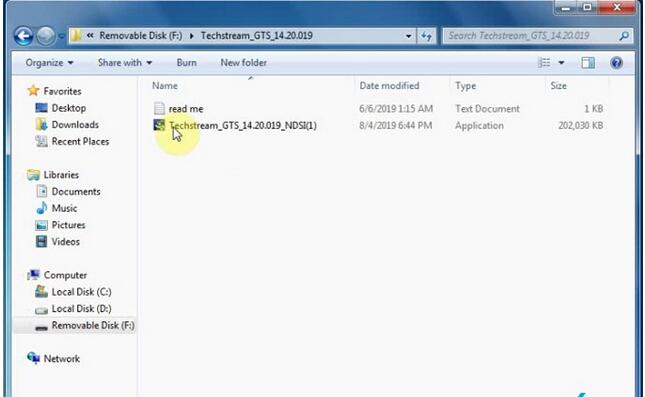
Install Techstream_GTS-14.20.019-NDSI(1)
Select Software language
InstallShield Wizard install
Agree license agreement
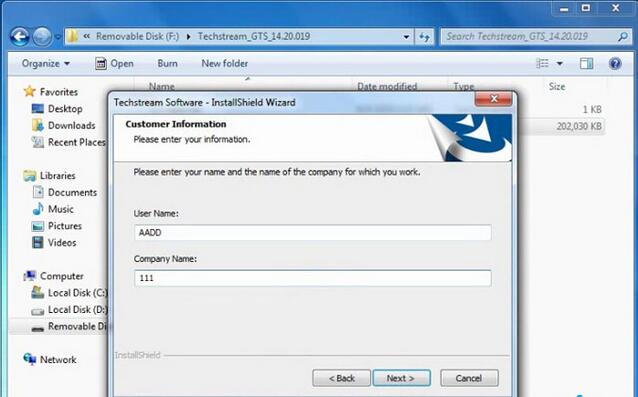
Enter User name (AADD) and company name (1111), press Next
Press Install
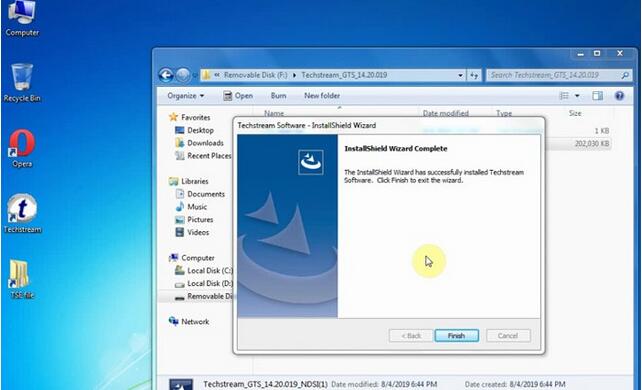
Finish install setup successfully.
Click on Finish to exit.
Step 2: Install driver
Open driver folder
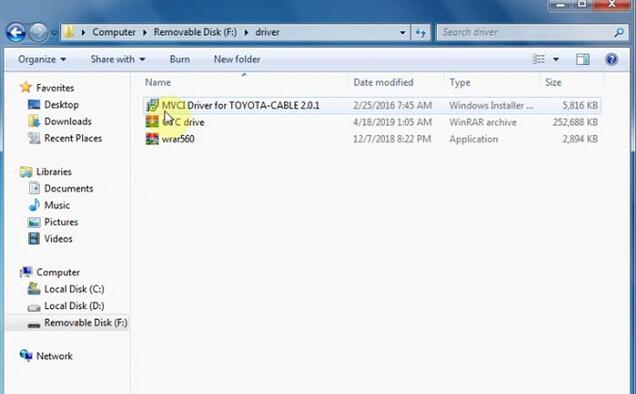
Install MVCI Driver for Toyota Cable 2.0.1
Press Install
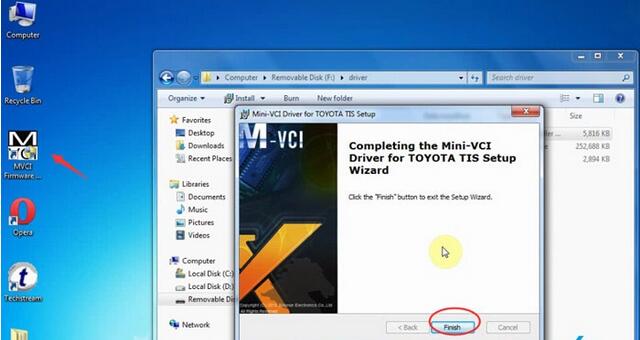
Finish install MINI-VCI driver
Step 3: Select VIM
Open Techstream software on desktop
If system prompts Java Runtime message, press No to continue
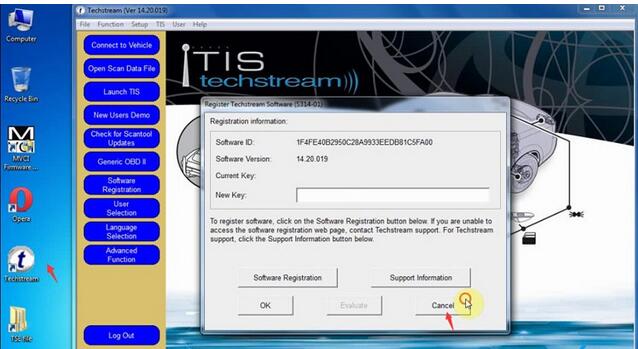
If techstream asks enter activation key, press Cancel
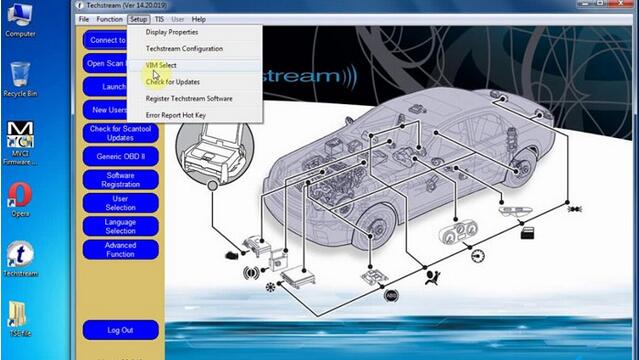
Select Setup tab->VIM Select
Select interface as Xhorse MVCI and press OK
Step 4: Activate Techstream
Open Readme text in Techstream _GTS_14.20.019 folder
Paste Techstream.exe”/395070/VM:1
Right click Techstream on desktop and go to Properties
Replace Target “C:/Program Files/Toyota Diagnostics/Techstream/bin/MainMenu.exe” by “C:/Program Files/Toyota Diagnostics/Techstream/bin/Techstream.exe”/395070/VM:1”
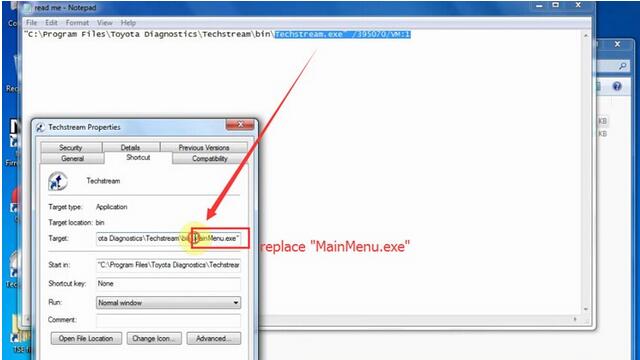
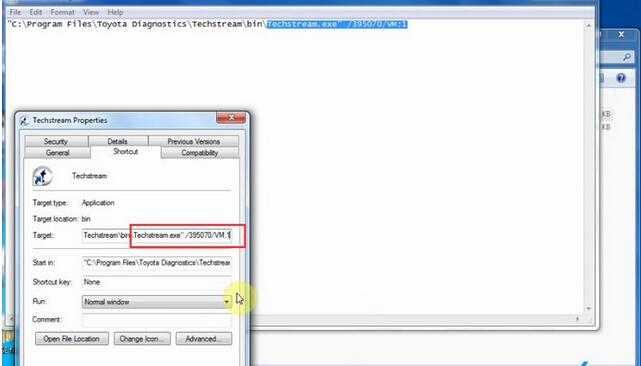
Then press Apply
and OK
Step 5: Install device driver
Connect MINI VCI J2534 cable with computer
Windows will automatically install device driver
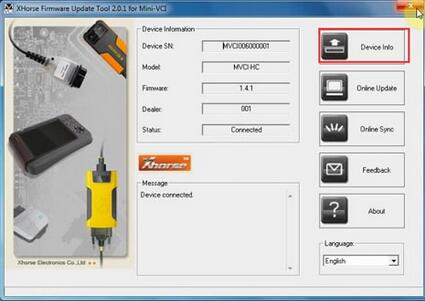
Open MVCI Firmware Update Tool->Device Info to check firmware information, firmware version 1.4.1
Step 6: Run Techstream
Open Techstream software on desktop
Initializing USB Communication
If Techstream gives you TIS Access Error, select Offline Mode to continue
Select vehicle information
Techstream Software v14 is ready to use.