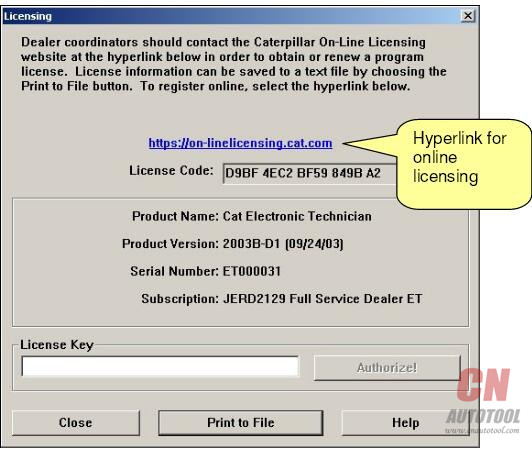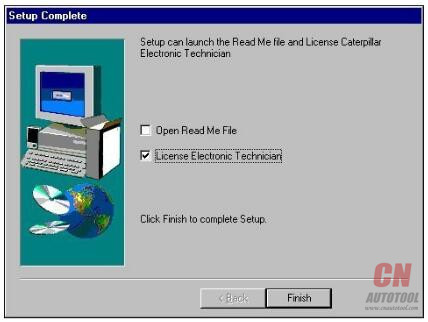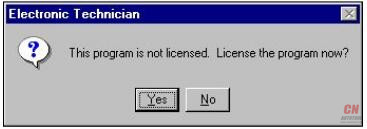Note:
The contents of this chapter apply only to Dealer Coordinators. Contact your Dealer Coordinator for information on licensing your OBD Scanner.
Accessing
The Licensing dialog box allows you to register your service tool, or change your subscription type.
There are three different opportunities to license your service tool:
During installation of the service tool
Running the service tool without an active license
Selecting “License” from the Utilities drop-down menu in the service tool program
During installation of the service tool:
Step 1: During installation of Caterpillar Electronic Technician, the Setup Complete dialog box is displayed
Step 2 Select the License Electronic Technician check box.Press “Finish.” The Licensing dialog box is displayed
Running the service tool without an active license:
Step 1 When you launch Caterpillar Electronic Technician and have not licensed it yet, a message box displays asking if you want to license the program now
Step 2 Press the “Yes” pushbutton to license the service tool. The Licensing dialog box is displayed. Selecting License Cat ET… from the Utilities drop-down menu: In the service tool main screen, select “License Cat ET…” from the Utilities menu
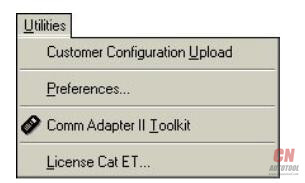
Notice
Once your service tool is registered, write down the Serial Number and keep it in a safe place. You will need this number to transfer or re-license the service tool.
Licensing Caterpillar Electronic Technician
To license Caterpillar Electronic Technician online:
Step 1 Select the hyperlink in the Licensing dialog box. Your Internet browser displays the Corporate Web Security page.
Step 2 Enter your CWS Logon ID and Password in the text boxes.
Note: If you do not have a CWS Logon ID, you cannot use this option.
Step 3 Press the “Login” pushbutton. The Service Systems Software Online Licensing screen displays.
Step 4 Press the “License” pushbutton in the center of the screen. A series of screens will guide you through the licensing procedure.
Perform these three steps to license Caterpillar Electronic Technician by FAX or email:
Step 1
In the Licensing dialog box press the “Print to File” pushbutton. The File Save As dialog box is displayed. Select a location to save this license.txt file.
Step 2
Open the “license.txt” file. The CAT Electronic Technician License Request form is displayed
. Fill out this form as directed and email or FAX the information to Caterpillar Media and Product Information Logistics.
These mailing instructions are also included on the license.txt form. By default, this file is located in the service tool program folder.
Step 3
Press the “Close” pushbutton in the Licensing dialog box.
Step 4
When you receive the email or FAX from Caterpillar Media and Product Information Logistics, open the Licensing dialog box from the service tool.
Step 5
Enter the License Key in the text box exactly as it displays in the email or FAX.
Step 6
Press the “Authorize!” pushbutton. The “License granted” message box is displayed. Press “OK.”